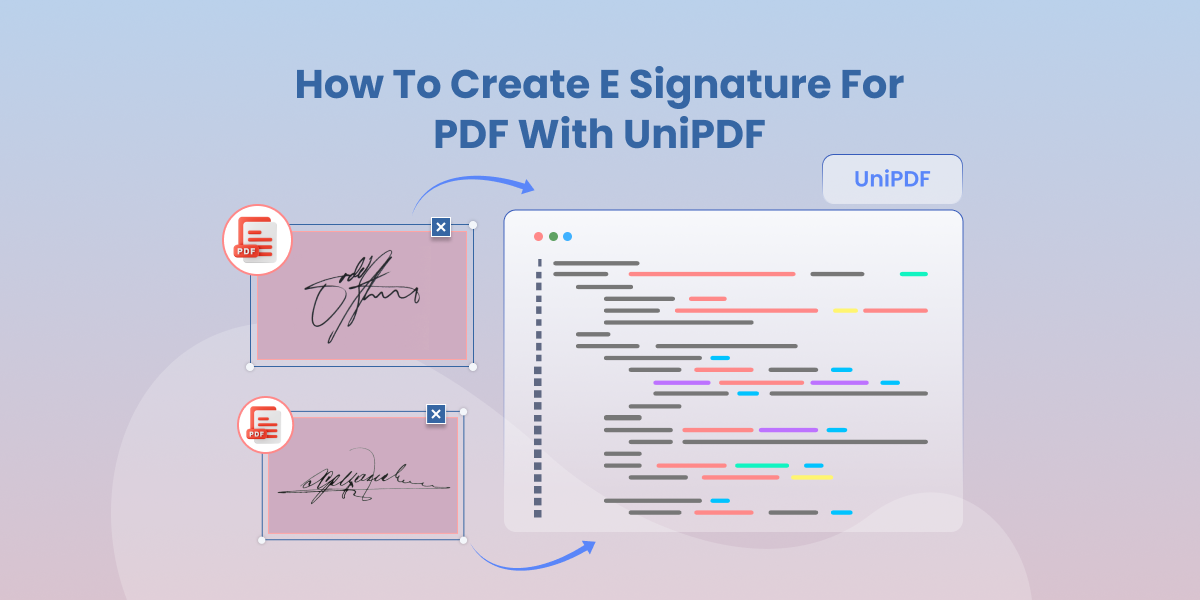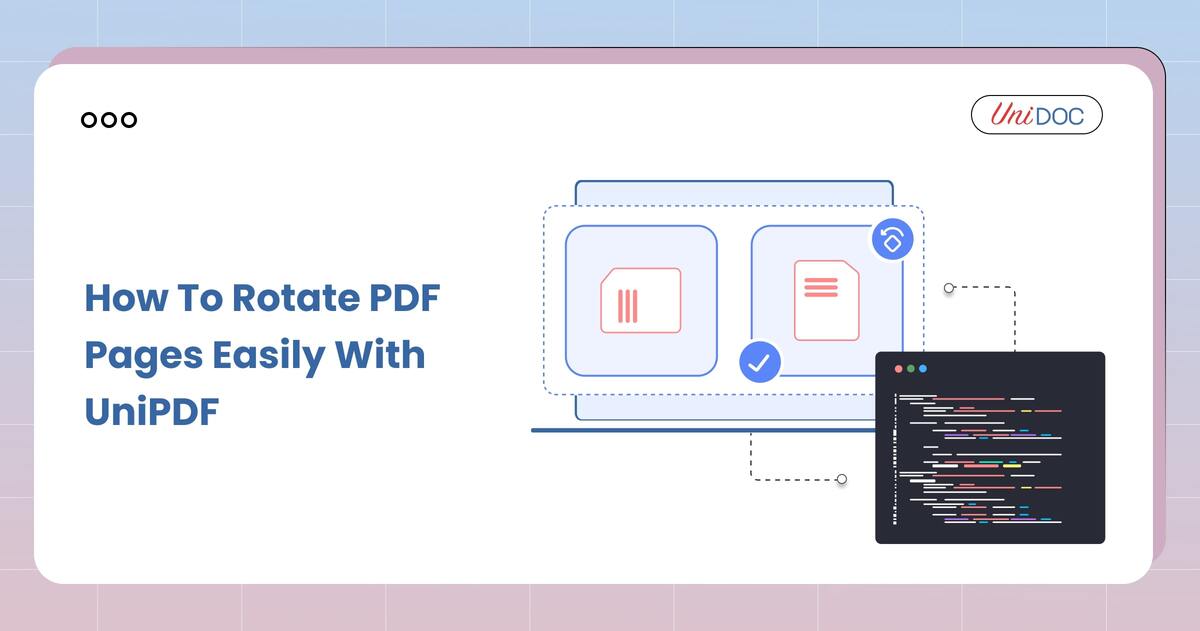How to Remove or Delete Pages from a PDF?
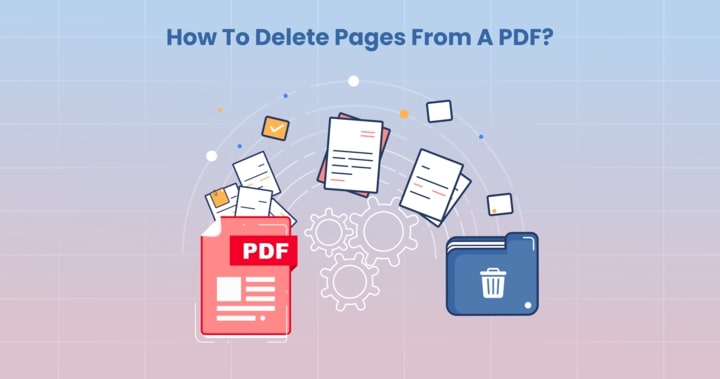
Got a PDF that’s bloated with unnecessary pages? Whether it’s a rogue blank sheet, confidential data, or that one meme you accidentally added, trimming your PDF doesn’t have to feel like defusing a bomb. Let’s dive into the art of deleting pages from a PDF—without the drama.
Why Bother Removing PDF Pages?
The Uninvited Guest Problem
PDFs often come with unwanted “guests.” Maybe it’s a duplicate page, an outdated appendix, or a surprise terms-and-conditions section. Removing pages from a PDF declutters your file, making it sleeker and easier to share.
Confidentiality is Key
Sensitive data lurking in page 42? Delete PDF pages to protect privacy. Because nobody wants their holiday photos accidentally shared in a quarterly report.
File Size Matters
Smaller files upload faster and save storage. Remove PDF pages you don’t need, and watch your document shed digital weight instantly.
The Tools of the Trade: PDF Page Remover Options
Online Tools: Quick Fixes with Caveats
Websites like Smallpdf or ILovePDF let you remove pages from a PDF in seconds. But proceed with caution: uploading sensitive files to third-party sites is like handing your diary to a stranger.
Adobe Acrobat: The Classic Choice
Adobe’s “Organize Pages” tool is a reliable way to delete pages from a PDF. But unless you’re already paying for Acrobat Pro, this option might feel like using a Ferrari to fetch groceries.
Meet UniPDF: Your Swiss Army Knife
Why juggle multiple tools when UniPDF does it all? This lightweight yet powerful software lets you remove PDF pages, merge files —all offline.
How to Remove Pages from a PDF: A Step-by-Step Guide
To delete pages in a PDF, use a PDF editor’s page deletion feature by selecting the page numbers you want to remove. Here’s how you can do it:
Open the PDF in a PDF Editor:
Launch the PDF file using a reliable PDF editor.
You can also try online tools like Canva or iLovePDF.
Access the “Organize Pages” Tool:
Navigate to the “Organize Pages” option within the tool menu.
Alternatively, find “Organize Pages” in the right-hand panel.
Select the Pages to Delete:
Click on the thumbnail of the page(s) you want to remove.
Hold down the Ctrl (or Cmd) key to select multiple pages.
Delete the Selected Pages:
Press the “Delete” (trash can) icon.
Or, right-click the selected pages and choose “Delete Pages…”.
Save the Modified PDF:
Confirm the deletion and save the updated file.
You can save it with a new name or overwrite the original file.
How to Remove Pages from a PDF with UniPDF
You can use UniPDF to remove pages from a PDF with a few lines of code. Here’s how you can do it:
/*
* Basic PDF split example: Splitting by page range.
*
* Run as: go run pdf_split.go input.pdf <page_from> <page_to> output.pdf
* To get only page 1 and 2 from input.pdf and save as output.pdf run: go run pdf_split.go input.pdf 1 2 output.pdf
*/
package main
import (
"fmt"
"os"
"strconv"
"github.com/unidoc/unipdf/v3/common/license"
"github.com/unidoc/unipdf/v3/model"
)
func init() {
// Make sure to load your metered License API key prior to using the library.
// If you need a key, you can sign up and create a free one at https://cloud.unidoc.io
err := license.SetMeteredKey(os.Getenv(`UNIDOC_LICENSE_API_KEY`))
if err != nil {
panic(err)
}
}
func main() {
if len(os.Args) < 5 {
fmt.Printf("Usage: go run pdf_split.go input.pdf <page_from> <page_to> output.pdf\n")
os.Exit(1)
}
inputPath := os.Args[1]
strSplitFrom := os.Args[2]
splitFrom, err := strconv.Atoi(strSplitFrom)
if err != nil {
fmt.Printf("Error: %v\n", err)
os.Exit(1)
}
strSplitTo := os.Args[3]
splitTo, err := strconv.Atoi(strSplitTo)
if err != nil {
fmt.Printf("Error: %v\n", err)
os.Exit(1)
}
outputPath := os.Args[4]
err = splitPdf(inputPath, outputPath, splitFrom, splitTo)
if err != nil {
fmt.Printf("Error: %v\n", err)
os.Exit(1)
}
fmt.Printf("Complete, see output file: %s\n", outputPath)
}
func splitPdf(inputPath string, outputPath string, pageFrom int, pageTo int) error {
pdfWriter := model.NewPdfWriter()
pdfReader, f, err := model.NewPdfReaderFromFile(inputPath, nil)
if err != nil {
return err
}
defer f.Close()
numPages, err := pdfReader.GetNumPages()
if err != nil {
return err
}
if numPages < pageTo {
return err
}
for i := pageFrom; i <= pageTo; i++ {
pageNum := i
page, err := pdfReader.GetPage(pageNum)
if err != nil {
return err
}
err = pdfWriter.AddPage(page)
if err != nil {
return err
}
}
fWrite, err := os.Create(outputPath)
if err != nil {
return err
}
defer fWrite.Close()
err = pdfWriter.Write(fWrite)
if err != nil {
return err
}
return nil
}
You can visit our UniPDF examples unipdf-examples repository to discover more examples and learn more about UniPDF.
Pro Tips for Flawless PDF Editing
Double-Check Page Numbers
PDFs sometimes number pages oddly (looking at you, Roman numerals). Preview your document in UniPDF first to avoid accidental deletions.
Batch Processing for the Win
Need to remove pages from multiple PDFs? UniPDF’s batch mode lets you tackle them all in one go. Efficiency level: superhero.
Keep an Original Copy
Always save a backup before editing. Because “Oops” isn’t a valid file recovery strategy.
FAQs: Your Burning Questions, Answered
Does Removing Pages Affect Quality?
Nope. UniPDF preserves text, images, and formatting—no pixelation or weird font swaps.
What About Password-Protected PDFs?
UniPDF can handle password-protected files, provided you have the password. Sorry, no hacking wizardry here.
Why UniPDF Beats the Competition
Offline Editing: No Wi-Fi? No Problem
Unlike online tools, UniPDF works without an internet connection. Perfect for editing on flights or in Wi-Fi dead zones.
All-in-One Functionality
Why use separate tools to delete PDF pages, convert files, or redact text? UniPDF consolidates everything under one roof.
Security You Can Trust
Your files never leave your device. No cloud storage, no third-party servers—just pure, unadulterated privacy.
Final Thoughts: Trim the Fat, Keep the Good Stuff
Deleting pages from a PDF isn’t rocket science—it’s more like pruning a bonsai tree. With the right tool (hello, UniPDF), you can sculpt your document into a lean, mean, page-turning machine.
Ready to become a PDF editing ninja? Try UniPDF today and start slicing those pages with surgical precision.