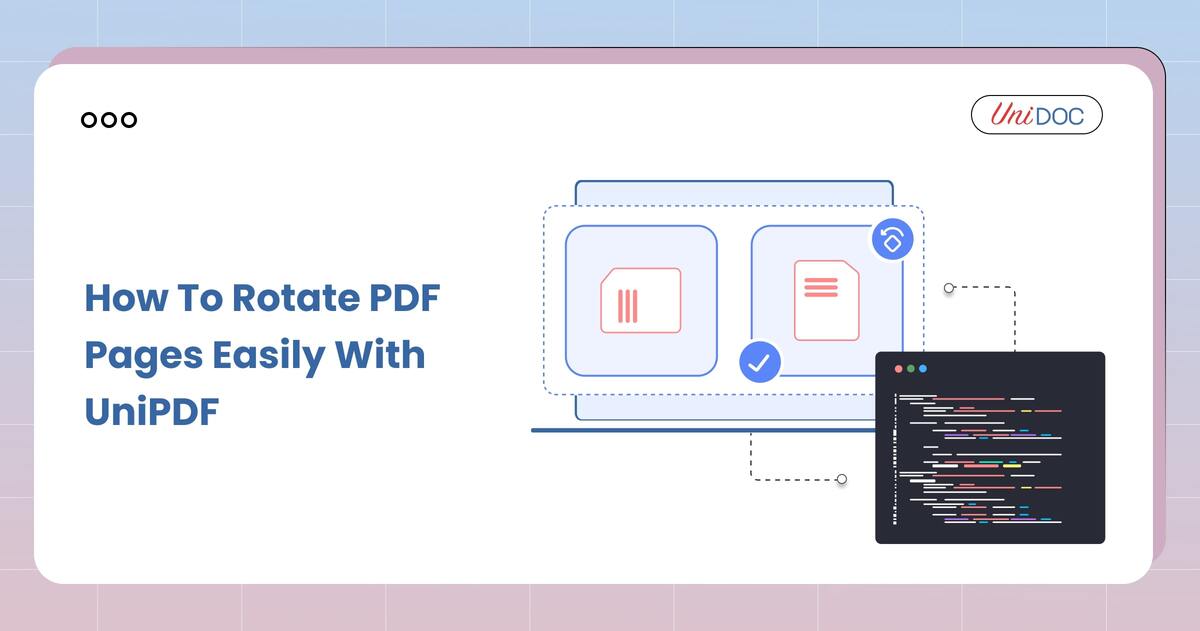How to Integrate an HTML PDF Viewer into Your Website
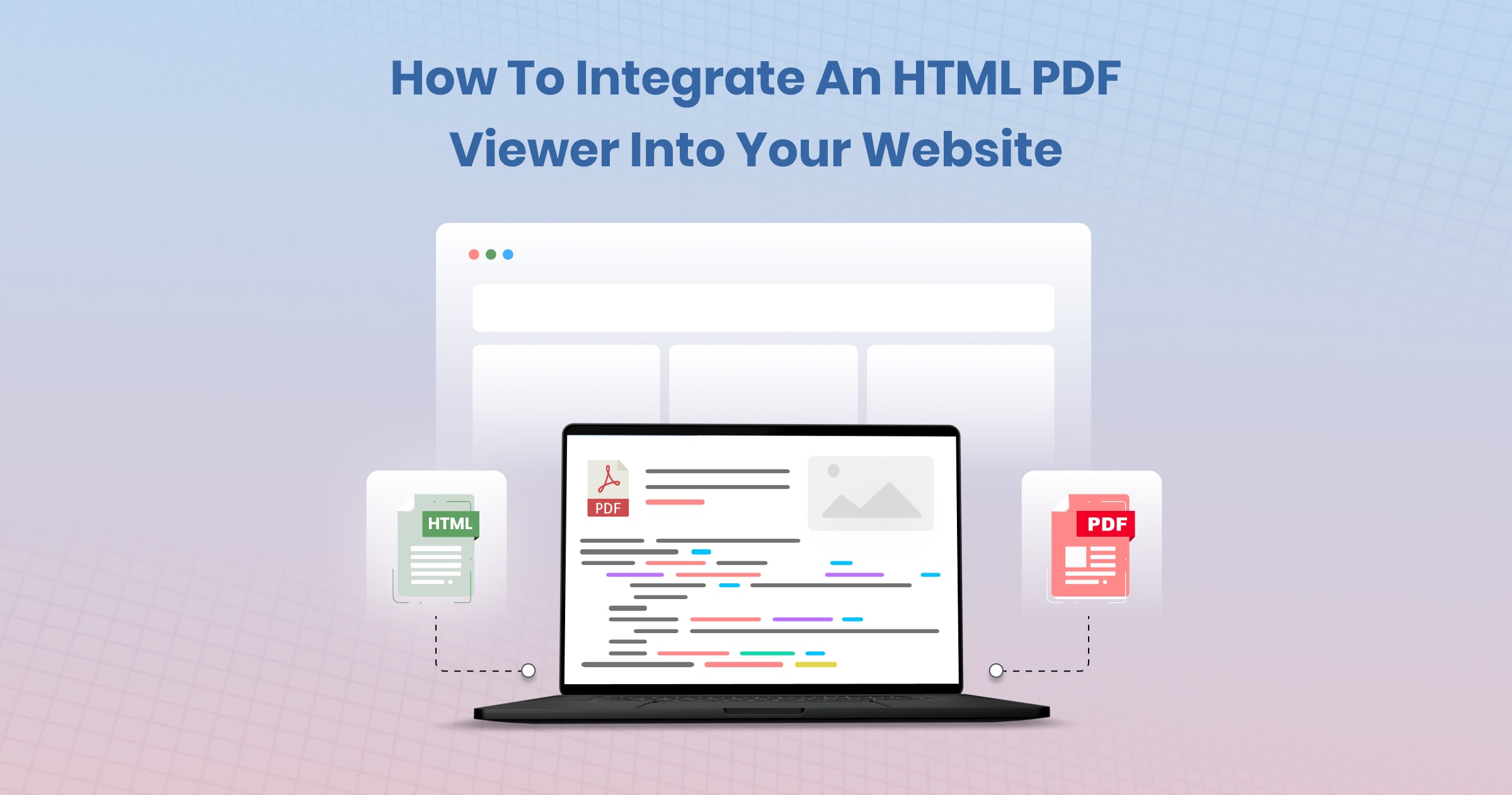
Integrating an HTML PDF viewer into your website can enhance the user experience by allowing visitors to view PDF documents directly on your web pages without needing to download them. This is particularly useful for displaying reports, whitepapers, product manuals, or any other content that you want to make easily accessible to your audience.
This guide will walk you through the steps of integrating an HTML PDF viewer into your website, the benefits of doing so, and how to ensure a seamless user experience.
Why Integrate an HTML PDF Viewer?
Before diving into the technical steps, it’s essential to understand why incorporating a web-based PDF viewer is a strategic move for your website.
1. Improved User Experience:
When visitors can view PDFs directly on your site, it reduces the friction of downloading files, opening them in a separate viewer, and then returning to your site. This seamless experience keeps users engaged with your content longer.
2. Increased Engagement:
Interactive PDFs can include links, buttons, forms, and multimedia, making them a powerful tool for engaging your audience. An integrated viewer allows users to interact with this content without leaving your site.
3. Enhanced Security:
By embedding PDFs within your site, you maintain control over your content. You can prevent unauthorized downloads or alterations, ensuring that your documents are viewed as intended.
4. Consistent Branding:
An HTML PDF viewer can be customized to match your site’s branding, providing a consistent visual experience across all your content.
5. SEO Benefits:
Search engines can index the text within embedded PDFs, potentially improving your site’s SEO performance. This is particularly useful for keyword-rich documents like case studies or technical papers.
Understanding the Basics of PDF Viewing:
Before integrating a PDF viewer, it’s essential to understand the basics of how PDFs are viewed on the web.
1. Browser Support:
Modern browsers have built-in PDF viewers that allow users to view PDFs without needing third-party plugins. However, these viewers are limited in customization and may not provide the best user experience.
2. PDF.js:
PDF.js is a popular open-source library created by Mozilla that allows you to embed a PDF viewer in your website. It is written in JavaScript and can render PDFs directly in HTML5 canvas elements.
Step-by-Step Guide to Integrating an Web PDF Viewer:
Now that you understand the benefits and basics, let’s dive into the steps to integrate a Web PDF viewer into your website.
Step 1: Choose the Right PDF Viewer.
The first step is choosing the right PDF viewer for your needs. While there are several options available, we recommend using PDF.js
Step 2: Download and Include the Viewer in Your Project
Once you’ve chosen your viewer, the next step is to include it in your project.
Download the Viewer: If you’re using PDF.js, you can download it from its GitHub repository.
Here’s an example of how to include PDF.js in your HTML file:
<script src="path/to/pdf.js"></script>
<script src="path/to/pdf.worker.js"></script>
Step 3: Create the HTML Structure
Next, you’ll need to create the HTML structure where your PDF viewer will be embedded.
<div id="pdf-viewer" style="width: 100%; height: 100vh;"></div>
This simple div element will serve as the container for your PDF viewer. The style attribute ensures the viewer takes up the full width and height of the viewport, but you can adjust this to fit your design needs.
Step 4: Initialize the PDF Viewer
Now that you have your HTML structure in place, it’s time to initialize the PDF viewer.
For PDF.js
Here’s an example of how to initialize PDF.js:
var url = 'path/to/your.pdf'
var pdfjsLib = window['pdfjs-dist/build/pdf']
pdfjsLib.GlobalWorkerOptions.workerSrc = 'path/to/pdf.worker.js'
pdfjsLib.getDocument(url).promise.then(function (pdf) {
// Fetch the first page
pdf.getPage(1).then(function (page) {
var scale = 1.5
var viewport = page.getViewport({ scale: scale })
// Prepare canvas using PDF page dimensionsvar canvas = document.getElementById('pdf-viewer');
var context = canvas.getContext('2d')
canvas.height = viewport.height
canvas.width = viewport.width
// Render PDF page into canvas contextvar
renderContext = {
canvasContext: context,
viewport: viewport,
}
page.render(renderContext)
})
})
Step 5: Customise the Viewer
One of the significant advantages of using a powerful PDF viewer is the ability to customise it to match your website’s branding and functionality requirements.
Modify the Appearance: You can change the colors, fonts, and layout of the viewer to match your website’s design. This ensures a consistent user experience across your site.
Add Functionality: Depending on your needs, you can enable or disable features such as annotation, form filling, text selection, and more.
Responsive Design: Ensure that your PDF viewer is responsive, meaning it adapts to different screen sizes. This is crucial for providing a good experience on mobile devices.
Step 6: Test the Integration
After setting up your PDF viewer, it’s essential to thoroughly test it across different browsers and devices to ensure it works as expected.
Cross-Browser Testing: Ensure that the viewer works seamlessly on all major browsers, including Chrome, Firefox, Safari, and Edge.
Mobile Testing: Check how the PDF viewer performs on mobile devices and tablets. Make sure that it’s responsive and user-friendly on smaller screens.
Performance Testing: Load different types of PDF documents (large files, documents with many pages, etc.) to ensure that the viewer can handle them efficiently.
Step 7: Optimize for Performance
To ensure your PDF viewer provides a smooth experience, it’s important to optimize it for performance. Here are a few tips:
Lazy Loading: Only load the PDF when the viewer is visible on the screen, especially if it’s embedded lower down on the page.
Caching: Implement caching strategies for your PDFs, especially if they are frequently accessed. This reduces the load time for returning visitors.
Minimize Resources: Compress your JavaScript and CSS files to reduce load times.
Optimize PDFs: Ensure that the PDFs themselves are optimized. Tools like Adobe Acrobat or online services can help reduce the file size without losing quality.
Step 8: Monitor and Maintain
After your PDF viewer is live, ongoing maintenance is crucial to ensure it continues to perform well.
Monitor Performance: Use tools like Google Analytics to monitor how users interact with your PDFs. This can provide insights into how the viewer is performing and whether any adjustments are needed.
Update Regularly: Keep your PDF viewer and related libraries up to date to benefit from the latest features and security patches.
User Feedback: Collect feedback from your users about their experience with the PDF viewer. Use this feedback to make improvements and ensure that the viewer meets their needs.
Step 9: Promote and Educate
Once your PDF viewer is successfully integrated, let your users know about it! Provide clear instructions on how to use the viewer and highlight its benefits.
Create Tutorials: Consider creating a blog post or video tutorial that guides users on how to use the PDF viewer. This can be particularly helpful if you’ve integrated advanced features like annotation or form filling.
Internal Links: Use internal links on your website to guide users to pages that contain the embedded PDF viewer. This can help increase engagement with your content.
Conclusion:
Integrating an HTML PDF viewer into your website is a strategic move that can significantly enhance the user experience, improve engagement, and provide better control over your content.