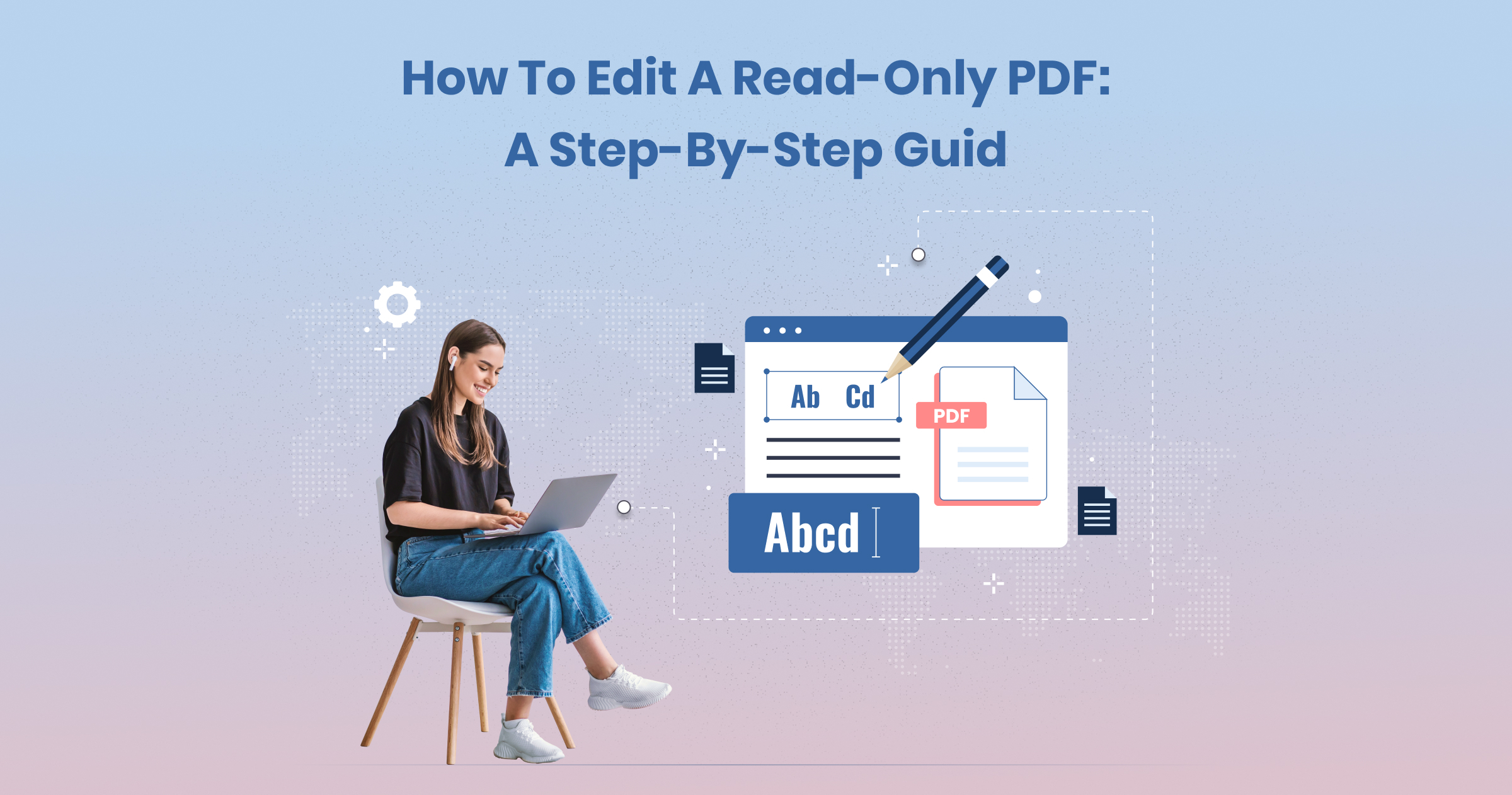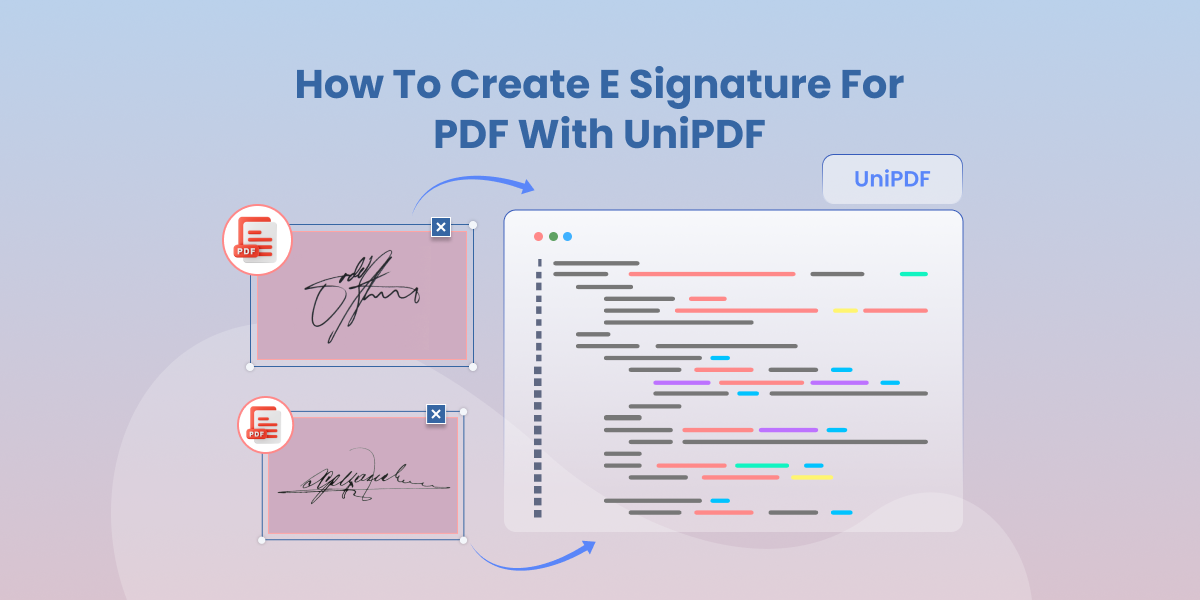How to Redact a PDF: Step-by-Step Guide
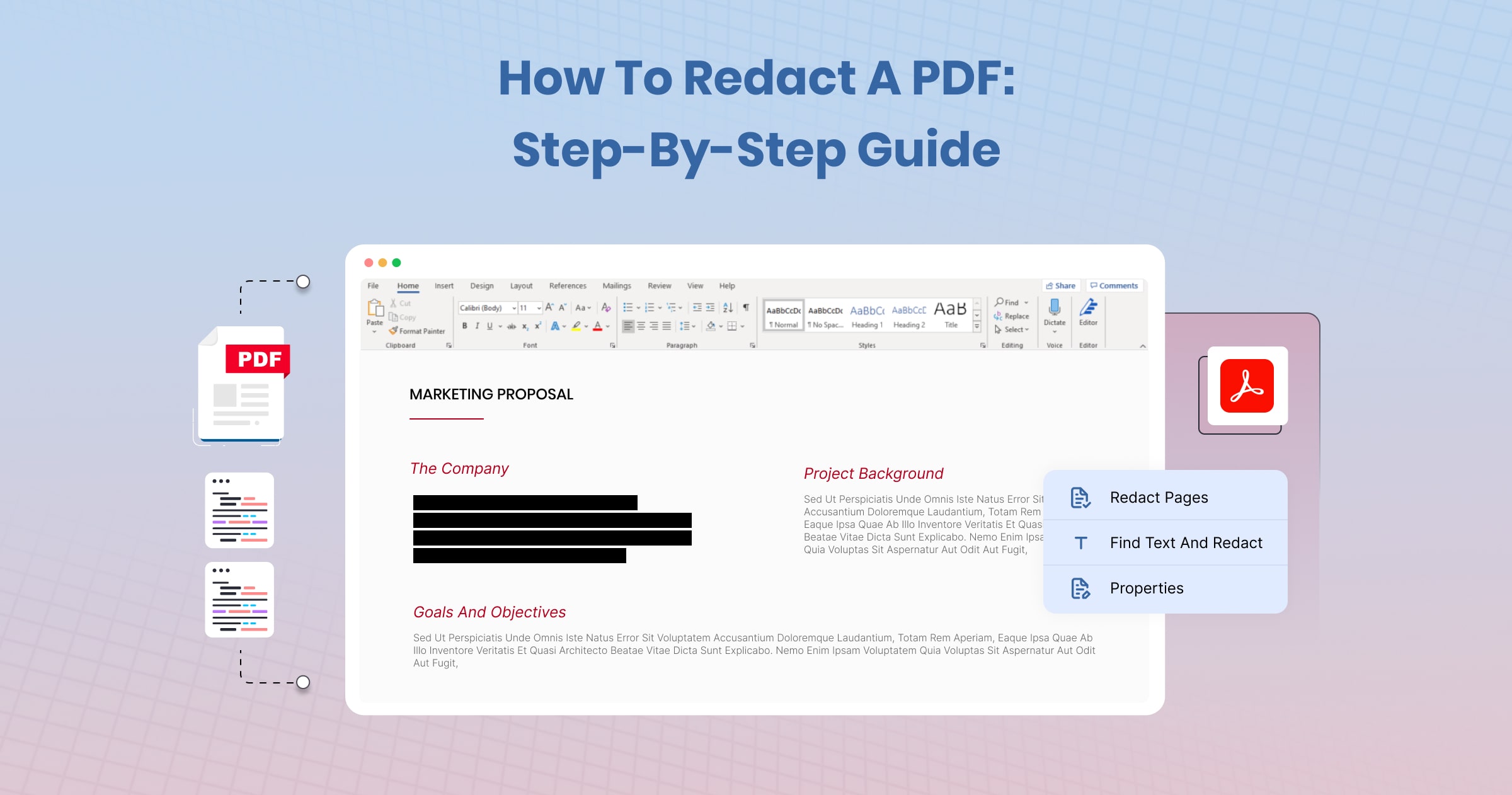
Redacting a PDF is essential when you need to keep certain information confidential. This process removes or obscures sensitive information, ensuring it doesn’t fall into the wrong hands. For a deep dive into the tools available, check out our list of the 5 Best PDF Redaction Libraries 2023.
Whether you’re handling confidential documents, sensitive business data, or personal information, redacting is a necessary step in protecting privacy and security.
In this comprehensive guide, we will walk you through the process of redacting a PDF, including the tools you can use and best practices to follow.
What is Redaction and Why is it Necessary?
Redaction involves removing or obscuring information in a document to prevent unauthorized access. This process is critical in various fields, including legal, medical, and business, where protecting sensitive information is paramount. By redacting confidential material, you ensure that it remains secure, even if the document is shared widely.
Why is Redaction Important?
- Protects Privacy: Prevents the exposure of personal or sensitive information.
- Ensures Compliance: Helps comply with legal and regulatory requirements.
- Maintains Confidentiality: Keeps business secrets and confidential data secure.
Common Redaction Methods and Their Pitfalls
While it might seem easy to hide information by simply changing the text color to match the background, this method is not secure. The hidden text can still be copied and pasted into another document, revealing the sensitive information. Proper redaction ensures that the information is permanently removed and cannot be recovered.
How to Redact a PDF: Step-by-Step
Step 1: Choose the Right Software
To redact a PDF properly, you’ll need specialized software. Adobe Acrobat is one of the most popular tools for this purpose, but there are other options as well. For more insights on editing secure PDFs, see how to Edit Read-Only PDF.
Make sure the software you choose is capable of permanently removing the redacted information.
Step 2: Open the PDF Document
Open the PDF document you want to redact using your chosen software. In Adobe Acrobat, you can do this by clicking on “File” and selecting “Open.”
Step 3: Use the Redaction Tool
In Adobe Acrobat, follow these steps:
- Click on the “Tools” tab.
- Select “Redact” from the list of tools.
- Click “Mark for Redaction” and use your cursor to highlight the text or images you want to redact.
For advanced techniques in PDF handling, explore our guide on how to annotate a PDF.
Step 4: Apply the Redactions
After marking the areas for redaction, apply the changes:
- Click on “Apply Redactions”.
- Confirm that you want to permanently remove the selected content.
Step 5: Save the Redacted Document
Save the document to ensure the redactions are applied. It’s a good practice to save the redacted version with a different name to preserve the original document.
Tools for Redacting a PDF
Here are some tools you can use to redact a PDF:
Adobe Acrobat
Adobe Acrobat is a robust tool for creating, editing, and redacting PDFs. It provides comprehensive features for marking and applying redactions.
PDF Editors
Several PDF editors offer redaction tools. Some popular options include:
- Foxit PDF Editor: Offers powerful redaction tools.
- PDF-XChange Editor: Another reliable option with redaction features.
- UniPDF: A versatile tool for PDF management, including redaction.
Online Redaction Tools
If you don’t have a PDF editor installed, you can use online tools. Some of these include:
- PDFfiller: Allows you to redact PDFs online.
- Smallpdf: Offers an online redaction tool.
Free Redaction Tools
For those on a budget, free redaction tools are available:
- PDFzorro: A free online PDF editor with redaction features.
- Sejda: Offers free online PDF redaction.
Tips for Effective Redaction
Redacting a PDF requires careful attention to detail. Here are some tips to ensure your redaction is effective:
Ensure You Have a Good Reason for Redaction
Before redacting, consider why you need to redact the information. Ensure that redaction is necessary and that it doesn’t compromise the document’s usefulness.
Double-Check Your Work
Once you’ve marked the areas for redaction, double-check to ensure all sensitive information is covered. Mistakes in redaction can lead to accidental exposure of confidential data.
Use Reliable Software
Choose a reliable redaction tool that ensures the redacted information is permanently removed. Avoid tools that only obscure the text without removing it.
Follow Instructions Carefully
Each redaction tool has specific instructions. Follow these carefully to ensure the redaction process is effective.
Verify the Redacted PDF
After redacting, verify the PDF to ensure that all sensitive information is properly hidden. Open the redacted PDF and try copying the blacked-out text to ensure it cannot be recovered.
Best Practices for Redacting a PDF
Make a Copy of the Original
Always make a copy of the original document before starting the redaction process. This way, you have a backup in case anything goes wrong.
Use Consistent Redaction Styles
Use a consistent style for redaction, such as black boxes, to maintain the document’s readability and professional appearance.
Remove Metadata
Ensure that any metadata associated with the document is also removed. Metadata can contain sensitive information that should not be overlooked.
Save a Version History
Keep a version history of the document to track changes and redactions. This is especially important for legal and compliance purposes.
Common Mistakes to Avoid in Redaction
Incomplete Redaction
Ensure that the entire piece of sensitive information is redacted. Missing parts can lead to accidental exposure.
Not Verifying Redactions
Always verify the redacted document to ensure no sensitive information is left behind. Skipping this step can compromise the document’s security.
Using Insecure Methods
Avoid using insecure methods like changing text color to match the background. This does not permanently remove the information and can be easily bypassed.
What to Do If You Make a Mistake While Redacting
If you realize you’ve made a mistake while redacting a PDF, here are the steps to fix it:
Use the Most Recent Version
Ensure you are working with the most recent version of the document. If you made a mistake, try redacting the information again using the original file.
Try a Different Tool
If your current tool isn’t working as expected, try using a different redaction tool. Each tool has its own strengths and may handle certain tasks better.
Consult a Professional
If all else fails, consult a professional who specializes in document redaction. They can help ensure your document is properly redacted.
Conclusion:
Redacting a PDF is a crucial step in protecting sensitive information. Whether you’re handling personal data, business secrets, or legal documents, ensuring that confidential information is properly redacted is essential.
By following this step-by-step guide and using reliable tools, you can effectively redact your PDF documents and maintain their security. For further reading on creating secure PDF documents, check out our ultimate guide to PDF generation API.
For more information on PDF redaction and other PDF-related tasks, visit UniDoc. UniDoc offers a range of tools and resources to help you manage and secure your PDF documents effectively.