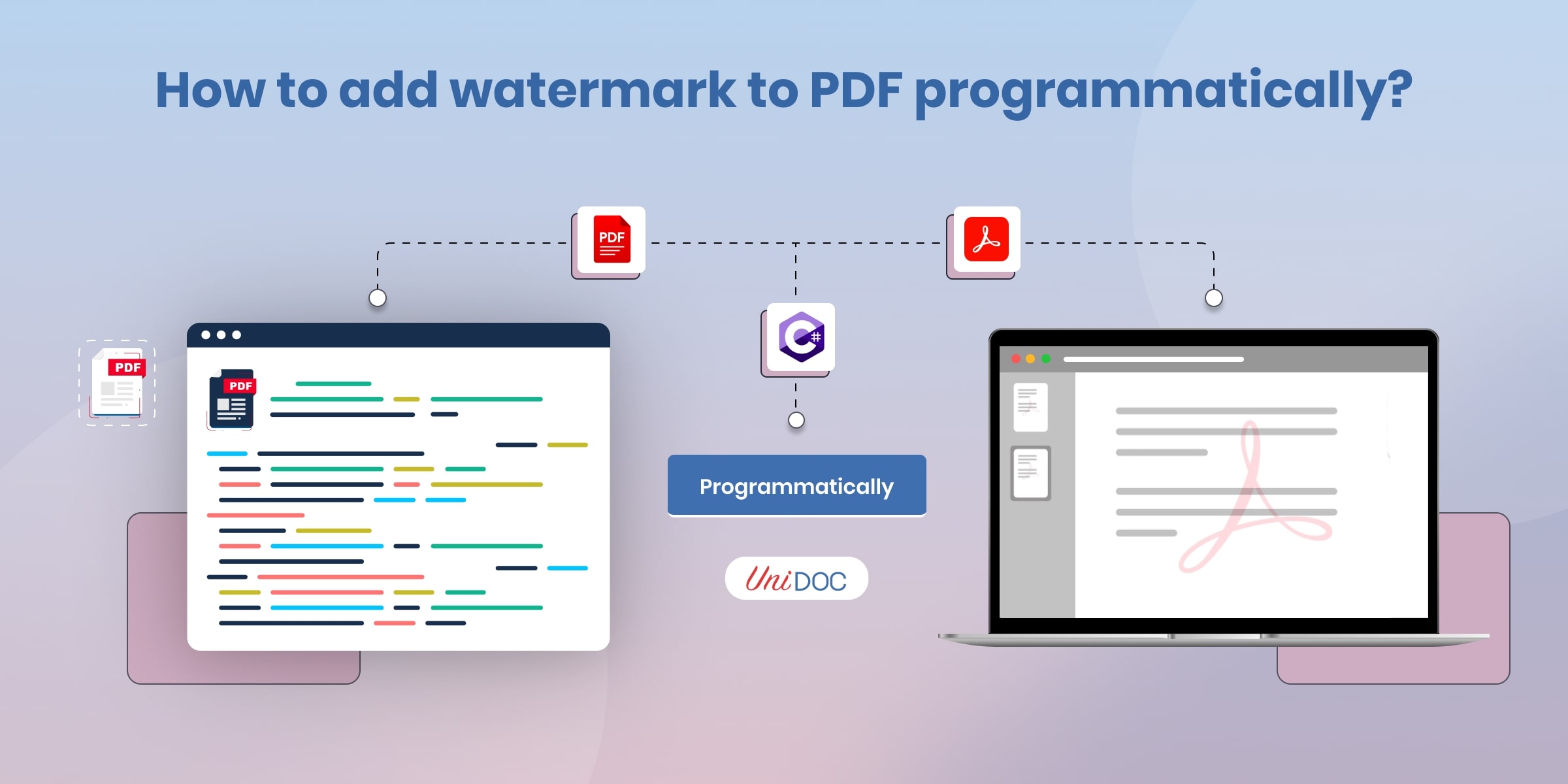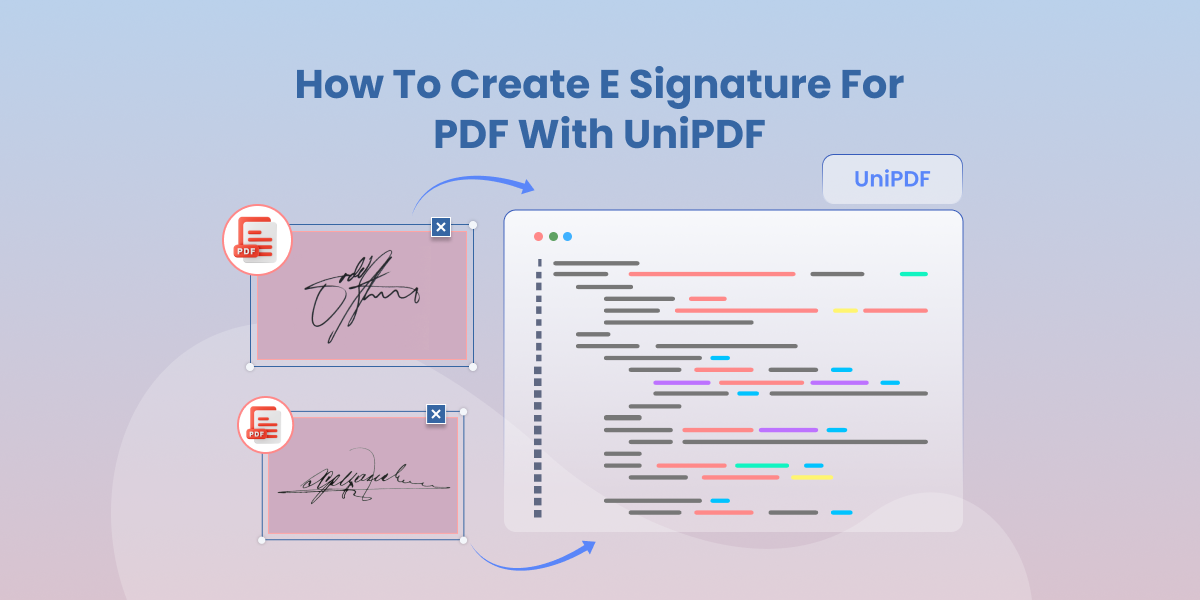How To Insert Image Into PDF In Go(Golang) Using UniPDF
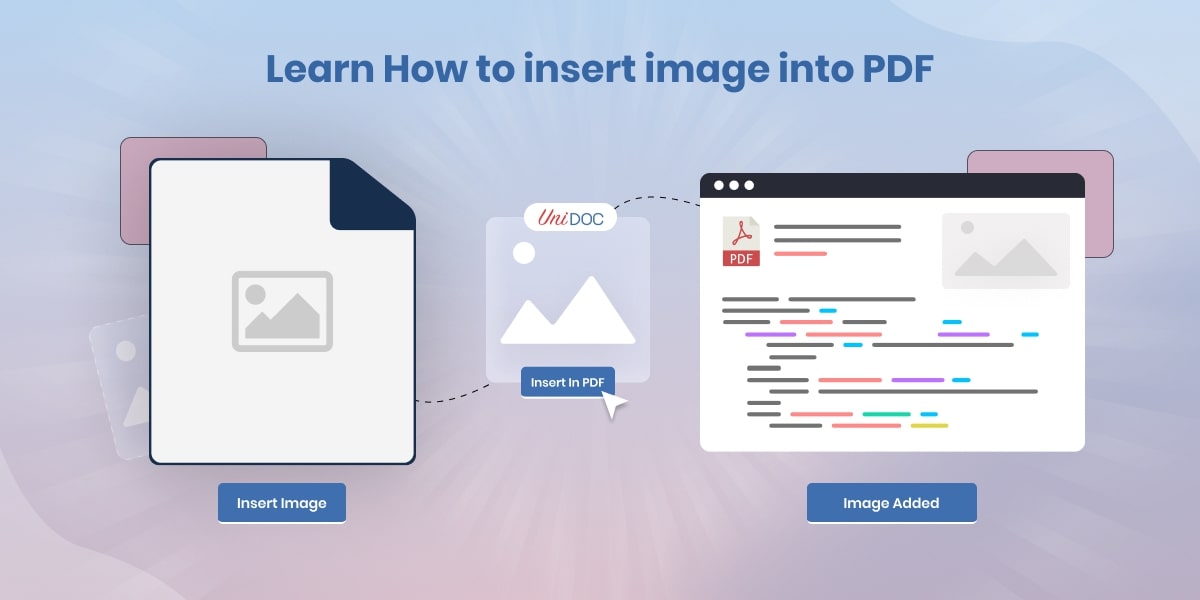
In today’s digital world, visuals play a crucial role in communication. This guide will show you how to insert image into PDF files using UniPDF. It’s really helpful for people who work with documents, like professionals and designers.
When you add pictures, like logos or signatures, your PDFs become more interesting and useful. With UniPDF, it’s super easy to learn how to insert images into PDF files.
Why Image Insertion Matters?
To the point of the digital age where visuals dominate. Incorporating a company logo, signature or extracted images in the PDF document is crucial to elevating its appeal and functionality.
This component is very important to businesses, designers, and all others who would want to make PDFs customized but also with an outstanding look.
Professionalism: Place the document logo or watermark to increase the professionalism of your documents.
Personalization: Allow personalizing PDFs and images to be all the same, that will make your content easier in terms of relating and engaging.
Signature Integration: On online contracts or official documents, use digital signatures to integrate them into the system, facilitating automatic approval.
Design Flexibility: The designing of the fluid will be achieved through proper image positioning and sizing within the PDF pages to have a complete effect.
Rich Media Documentation: Improve the quality of training materials, reports, or presentation tools via the integration of images that make best-of and most effective use of embedded images to render a better user experience.
Getting Started with UniPDF:
UniPDF is not just another PDF library. It stands out for its comprehensive capabilities in processing, generating, and modifying PDF documents.
The initial steps involve setting up your environment, which requires Go 1.19 or later, and familiarizing yourself with UniPDF’s structure, which includes several key packages such as Common, Core, Model, Creator, and Extractor.
Setting Up Your Environment:
Begin by creating a UniCloud account to access your API key, a crucial step for utilizing UniPDF. Depending on your project’s needs, you can choose between online metered licenses and offline licenses.
UniPDF’s Licensing Options:
UniPDF provides flexible licensing options to cater to a wide range of user needs. Whether you’re an individual developer, a startup, or a large enterprise, UniPDF has a plan for you.
For comprehensive details on UniPDF’s features, see our section on UniPDF’s Licensing Options.
Metered Licensing with Free Tier: A new and flexible option perfect for occasional needs and testing, offering 100 free credits per month. This model is particularly helpful for startups and small businesses, providing full access to UniPDF’s capabilities while managing costs effectively. Learn more about the Metered Licensing with Free Tier for flexible usage.
From individual developers to large enterprises, take advantage of our 14-day free trial to experience the benefits of UniPDF firsthand. Sign up now to start your journey towards revolutionized document management.
Understanding UniPDF’s Structure:
UniPDF’s architecture is designed to simplify PDF manipulation. Its package system includes functionalities for editing, creating, and extracting PDF content, offering a medium to high-level interface for working with PDFs.
How to Insert Image into PDF with UniPDF:
Inserting images into PDFs with UniPDF involves a straightforward process, from preparing your images to utilizing the Creator package for embedding the images into your documents.
Preparing Your Images: Ensure your images are of suitable quality and format. UniPDF supports various image formats, allowing for versatile document design options.
Step-by-Step Guide to Using UniPDF:
- Install the UniPDF SDK and set up your project directory.
- Use the Creator package to initiate the PDF creation or editing process.
- Import your images and insert them into the PDF document at the desired location.
The UniPDF Code: Your Toolkit for Inserting Images into PDF:
UniPDF simplifies the process of embedding images into PDFs. Utilize the following command line to insert images seamlessly:
/*
* Insert an image to a PDF file.
*
* Adds image to a specific page of a PDF. xPos and yPos define the upper left corner of the image location, and width
* is the width of the image in PDF coordinates (height/width ratio is maintained).
*
* Example go run pdf_add_image_to_page.go /tmp/input.pdf 1 /tmp/image.jpg 0 0 100 /tmp/output.pdf
* adds the image to the upper left corner of the page (0,0). The width is 100 (typical page width 612 with defaults).
*
* Syntax: go run pdf_add_image_to_page.go input.pdf <page> image.jpg <xpos> <ypos> <width> output.pdf
*/
package main
import (
"fmt"
"os"
"strconv"
"github.com/unidoc/unipdf/v3/common/license"
"github.com/unidoc/unipdf/v3/core"
"github.com/unidoc/unipdf/v3/creator"
"github.com/unidoc/unipdf/v3/model"
)
func init() {
// Make sure to load your metered License API key prior to using the library.
// If you need a key, you can sign up and create a free one at https://cloud.unidoc.io
err := license.SetMeteredKey(os.Getenv(`UNIDOC_LICENSE_API_KEY`))
if err != nil {
panic(err)
}
}
func main() {
if len(os.Args) < 8 {
fmt.Printf("Usage: go run pdf_add_image_to_page.go input.pdf <page> image.jpg <xpos> <ypos> <width> output.pdf\n")
os.Exit(1)
}
inputPath := os.Args[1]
pageNumStr := os.Args[2]
imagePath := os.Args[3]
xPos, err := strconv.ParseFloat(os.Args[4], 64)
if err != nil {
fmt.Printf("Error: %v\n", err)
os.Exit(1)
}
yPos, err := strconv.ParseFloat(os.Args[5], 64)
if err != nil {
fmt.Printf("Error: %v\n", err)
os.Exit(1)
}
iwidth, err := strconv.ParseFloat(os.Args[6], 64)
if err != nil {
fmt.Printf("Error: %v\n", err)
os.Exit(1)
}
outputPath := os.Args[7]
fmt.Printf("xPos: %.2f, yPos: %.2f\n", xPos, yPos)
pageNum, err := strconv.Atoi(pageNumStr)
if err != nil {
fmt.Printf("Error: %v\n", err)
os.Exit(1)
}
err = addImageToPdf(inputPath, outputPath, imagePath, pageNum, xPos, yPos, iwidth)
if err != nil {
fmt.Printf("Error: %v\n", err)
os.Exit(1)
}
fmt.Printf("Complete, see output file: %s\n", outputPath)
}
// Add image to a specific page of a PDF. xPos and yPos define the upper left corner of the image location, and iwidth
// is the width of the image in PDF document dimensions (height/width ratio is maintained).
func addImageToPdf(inputPath string, outputPath string, imagePath string, pageNum int, xPos float64, yPos float64, iwidth float64) error {
c := creator.New()
// Prepare the image.
img, err := c.NewImageFromFile(imagePath)
if err != nil {
return err
}
img.ScaleToWidth(iwidth)
img.SetPos(xPos, yPos)
// Optionally, set an encoder for the image. If none is specified, the
// encoder defaults to core.FlateEncoder, which applies lossless compression
// to the image stream. However, core.FlateEncoder tends to produce large
// image streams which results in large output file sizes.
// However, the encoder can be changed to core.DCTEncoder, which applies
// lossy compression (this type of compression is used by JPEG images) in
// order to reduce the output file size.
encoder := core.NewDCTEncoder()
// The default quality is 75. There is not much difference in the image
// quality between 75 and 100 but the size difference when compressing the
// image stream is signficant.
// encoder.Quality = 100
img.SetEncoder(encoder)
// Read the input pdf file.
f, err := os.Open(inputPath)
if err != nil {
return err
}
defer f.Close()
pdfReader, err := model.NewPdfReader(f)
if err != nil {
return err
}
numPages, err := pdfReader.GetNumPages()
if err != nil {
return err
}
// Load the pages.
for i := 0; i < numPages; i++ {
page, err := pdfReader.GetPage(i + 1)
if err != nil {
return err
}
// Add the page.
err = c.AddPage(page)
if err != nil {
return err
}
// If the specified page, or -1, apply the image to the page.
if i+1 == pageNum || pageNum == -1 {
_ = c.Draw(img)
}
}
err = c.WriteToFile(outputPath)
return err
}
Command to run:
go run main.go ./input.pdf 1 ./unidoc-logo.png 150 150 200 out.pdf

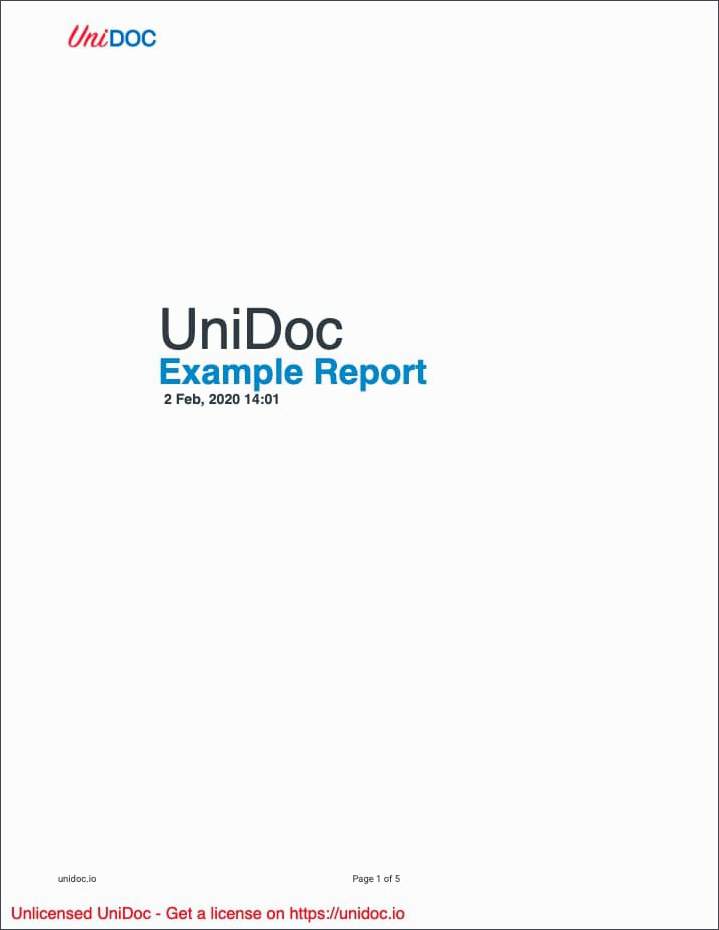
Understanding the parameters is key to mastering image insertion:
<page>: Specifies the page number where the image will be inserted.<xpos>and<ypos>: Determine the position of the image on the page, in terms of x and y coordinates.<width>: Sets the width of the image. The height is automatically adjusted to keep the image’s aspect ratio intact.
Advanced Image Manipulation:
Beyond basic insertion, UniPDF enables resizing, formatting, and adjusting images within PDFs, ensuring that the final document aligns with your specifications and quality expectations.
Automating PDF Edits with UniPDF:
UniPDF supports scripting and automation, facilitating batch processing of pdf documents and the automation of repetitive tasks, enhancing productivity and efficiency in PDF editing projects.
Integrating UniPDF in Your Development Workflow:
Integration involves setting up the UniPDF SDK within your development environment and leveraging example code snippets provided in the UniPDF documentation to kickstart your PDF manipulation projects.
UniPDF Community and Support:
UniPDF’s robust community and extensive support resources, including documentation and tutorials, provide invaluable assistance for developers working on PDF manipulation projects.
Future of PDF Editing with UniPDF:
UniPDF is continuously evolving, with new features and enhancements being developed to meet the growing demands of PDF editing and to support the creative and professional needs of its users.
Practical Implementation: Beyond Aesthetics
In the fast-moving world of business and development, time is precious. UniPDF does more than just make your documents look good—it’s a real game-changer for SMBs, Enterprises, and individual developers who want to work smarter, not harder.
Let’s see how UniPDF’s image insertion feature tackles common problems faced by folks like you:
Better Training Materials: For small businesses and big companies alike, creating engaging training materials can be tough. UniPDF simplifies the process by streamlining PDF conversion and making it easy to add pictures to your guides and manuals. From explaining new products to training employees, using visuals can make learning faster and more effective.
Impressive Project Showcases: Whether you’re a freelancer or part of a team, showing off your work is key. With UniPDF, you can create portfolios that really stand out. By adding images to your project descriptions, you can show clients and bosses what you’re capable of. Whether it’s coding projects, design work, or marketing plans, UniPDF helps you make a great impression.
Express Yourself Creatively: In the world of coding and development, creativity is important too. But technical documents can be pretty dry. UniPDF changes that by letting you add images to your work. Whether you’re planning out user interfaces, sharing code snippets, or pitching new ideas, UniPDF lets you be creative while still keeping things clear and professional.
Adopt the code, iterate by simply updating your PDFs until they turn into enchanting storytelling visuals.
Get ready to make your work easier and more impressive with UniPDF. It’s simple to use and packed with features that will help you get ahead, whether you’re a small business owner, a big company exec, or a solo developer.
Conclusion:
UniPDF offers a seamless solution for inserting images into PDF documents. With its intuitive interface and comprehensive features, UniPDF simplifies the process of enhancing PDFs with visuals.
Whether you’re a developer looking to streamline your workflow or a business in need of professional document manipulation, UniDoc has you covered.
Contact us today to learn more about how to insert an image into PDF with UniPDF and unlock its full potential.
Frequently Asked Questions:
How secure are PDFs edited with UniPDF? Can I add encryption?
UniPDF prioritizes security in PDF manipulation, offering features to add encryption and secure PDF documents.
The library allows developers to implement password protection and manage access permissions, ensuring that sensitive information remains secure.
For detailed instructions on adding encryption and setting security features, refer to UniPDF’s security package documentation.
Can UniPDF convert PDFs to other formats, or vice versa?
While UniPDF’s primary strength lies in PDF creation, manipulation, and editing, its extractor package can be used to extract text and images from PDFs, which can then be used in other formats.
However, direct conversion of PDFs to other document formats (like Word or Excel) or creating PDFs from these formats is not UniPDF’s main focus. For tasks centered around conversions, looking into additional tools or libraries that specialize in format conversion might be necessary
How does UniPDF compare to other PDF editing tools?
UniPDF stands out for its comprehensive features, ease of use, and flexibility, making it a preferred choice for developers looking for a reliable PDF manipulation library.
Can UniPDF automate the process of inserting images into multiple PDFs?
Yes, UniPDF’s batch processing capabilities enable the automation of image insertion across multiple PDF documents, saving time and enhancing productivity.
How does UniPDF handle different image formats?
UniPDF supports a wide range of image formats, allowing developers to insert images into PDFs without worrying about compatibility issues.