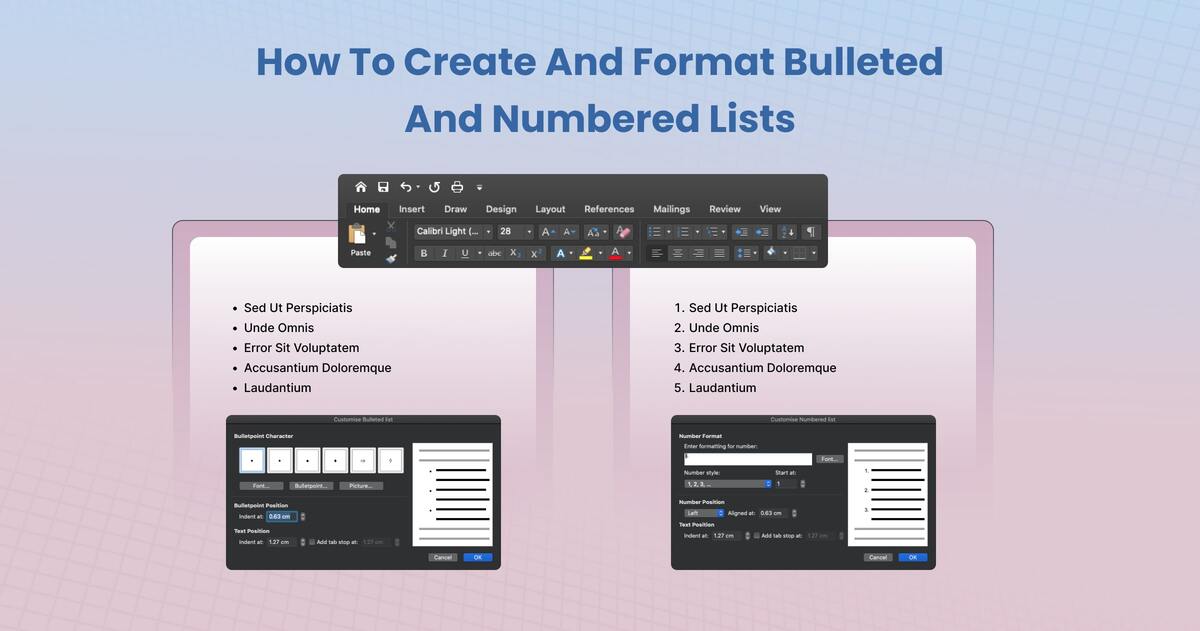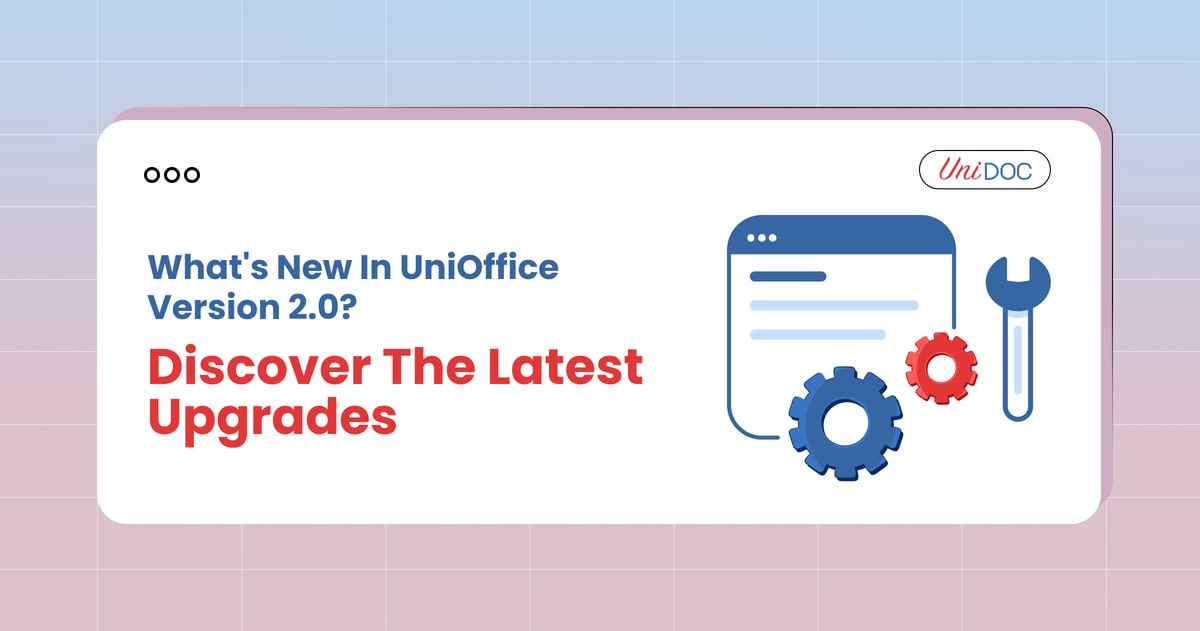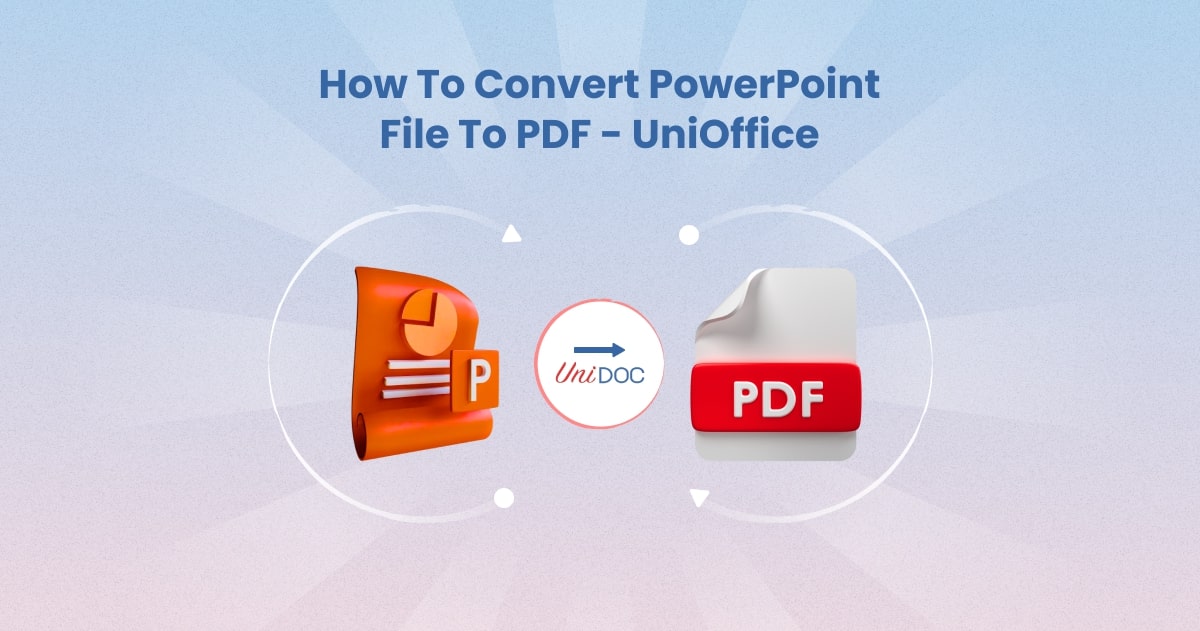How to Add Page Numbers in Word: A Step-by-Step Guide
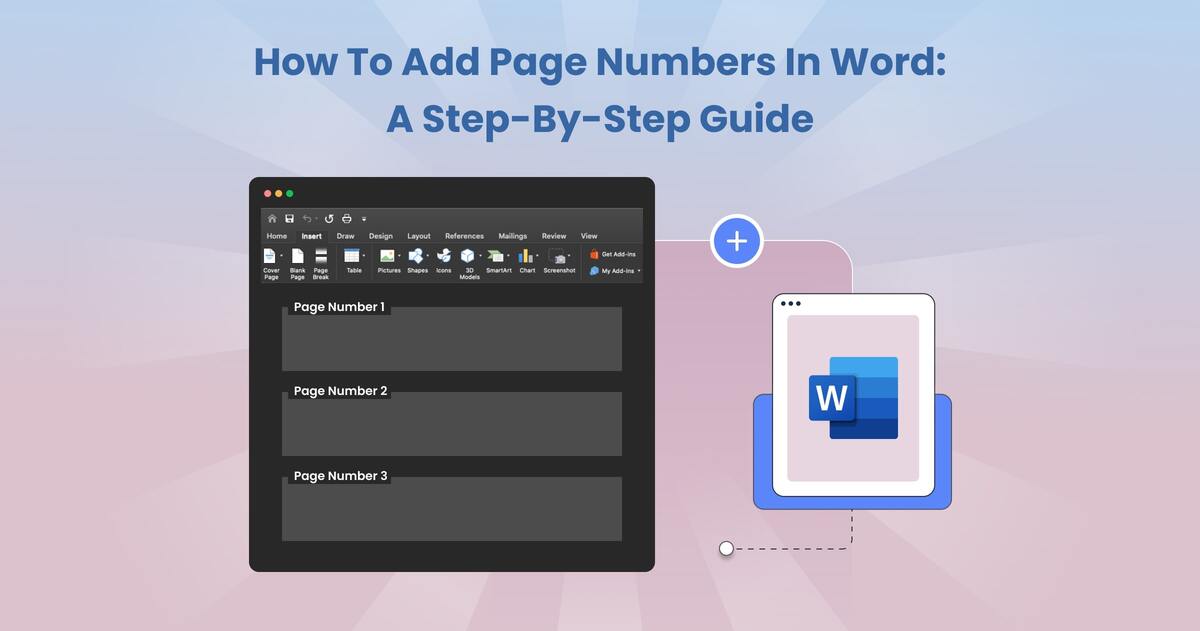
Adding page numbers to a Word document can seem daunting at first. But don’t worry—it’s easier than picking a font! In this guide, we’ll show you exactly how to insert page numbers in Word like a pro. Stick around; you might even chuckle.
Why Are Page Numbers Important?
Ever tried flipping through a massive stack of papers, hoping to find “that one page”? Without page numbers, it’s a wild goose chase. Page numbers keep your document professional and organized. Plus, they’re an absolute lifesaver for big reports, dissertations, or novels.
How Do You Add Page Numbers in Word?
Let’s cut straight to it. Here’s how to put page numbers in Word:
1. Open Your Document: Make sure it’s the right one. You don’t want to number Aunt Sally’s pie recipes!
2. Go to the Toolbar: Navigate to the Insert tab. It’s sitting pretty at the top of your screen.
3. Find Page Numbers: Click Page Number in the Header & Footer group.
4. Pick a Style: Choose where you want your numbers—top, bottom, margins, or wherever your heart desires.
5. Voila! Your pages are now numbered. Magic, right?
Customizing Your Page Numbers
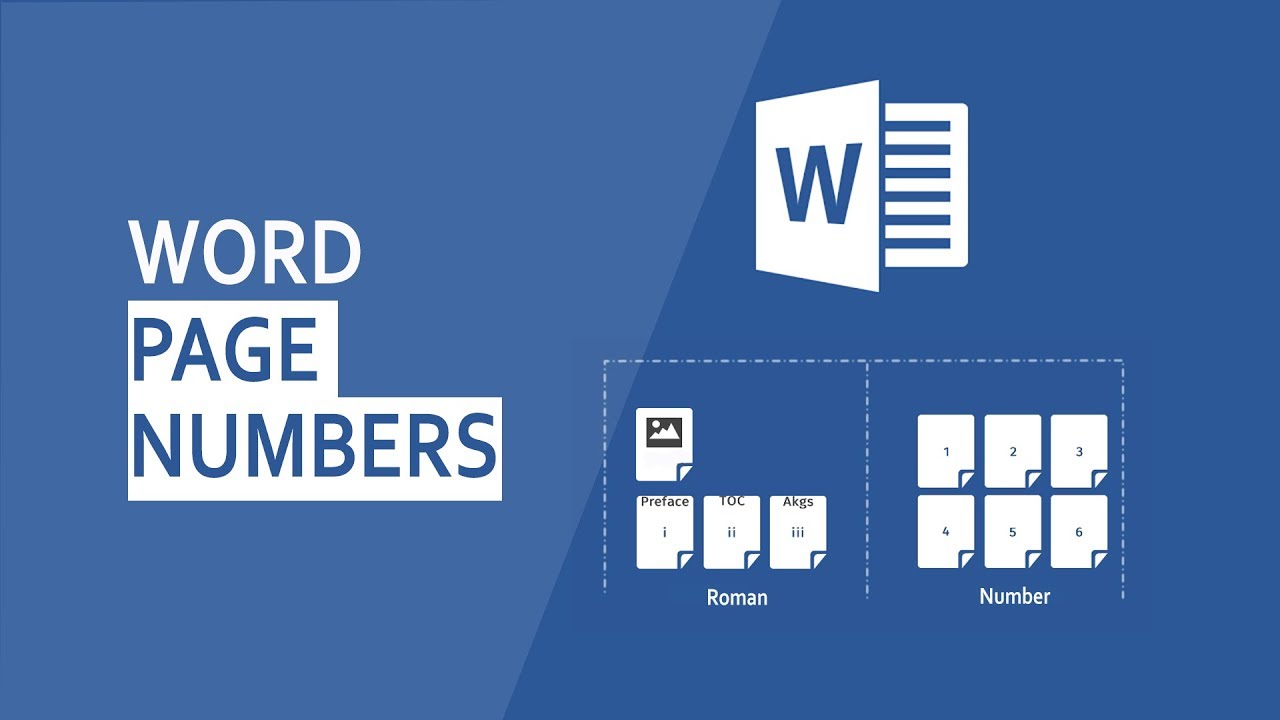 Boring numbers? No thanks! Here’s how to jazz them up:
Boring numbers? No thanks! Here’s how to jazz them up:
Change Number Format: Select Roman numerals if you’re feeling fancy or letters if you’re quirky. Go back to Page Number > Format Page Numbers.
Start From a Different Number: Who says you have to start at 1? Select Start at in the same menu.
Advanced: Adding Total Page Count
Want something like Page 1 of 10? Here’s how to number pages in Word like a true wizard:
1. Insert Page Numbers: As we showed earlier.
2. Edit Footer/Header: Double-click the footer or header where the numbers live.
3. Add Total Count: Type of and select Quick Parts > Field > NumPages.
Now, you’ve got “Page X of Y” that updates automatically. Fancy, huh?
UniOffice SDK: Coding Page Numbers Like a Pro
For developers, page numbering isn’t just dragging and clicking. It’s a coded dance! Here’s how to add page numbers programmatically using the UniOffice SDK.
Prerequisites
Get your API key.
Clone the UniOffice examples repository.
Navigate to
document/page-numbers.
Code Breakdown
Here’s how to insert page numbers in Word using Go:
package main
import (
"os"
"github.com/unidoc/unioffice/common/license"
"github.com/unidoc/unioffice/document"
"github.com/unidoc/unioffice/measurement"
"github.com/unidoc/unioffice/schema/soo/wml"
)
func init() {
err := license.SetMeteredKey(os.Getenv(`UNIDOC_LICENSE_API_KEY`))
if err != nil {
panic(err)
}
}
func main() {
doc := document.New()
defer doc.Close()
ftr := doc.AddFooter()
para := ftr.AddParagraph()
para.Properties().AddTabStop(3*measurement.Inch, wml.ST_TabJcCenter, wml.ST_TabTlcNone)
run := para.AddRun()
run.AddTab()
run.AddFieldWithFormatting(document.FieldCurrentPage, "", false)
run.AddText(" of ")
run.AddFieldWithFormatting(document.FieldNumberOfPages, "", false)
doc.BodySection().SetFooter(ftr, wml.ST_HdrFtrDefault)
for i := 0; i < 20; i++ {
para := doc.AddParagraph()
for j := 0; j < 5; j++ {
run := para.AddRun()
run.AddText("Lorem ipsum dolor sit amet...")
}
}
doc.SaveToFile("page-numbers.docx")
}
Running the Code
Open your terminal.
Run:
go run main.go
This creates a Word document with five pages, each numbered.
For more coding adventures, explore [UniDoc’s documentation](https://docs.unidoc.io/docs/unioffice/getting-started/!
Frequently Asked Questions
How do I add page numbers in Word without a header or footer?
Easy! Use Insert > Text Box to place the numbers anywhere on the page. It’s great for designs where headers and footers aren’t an option.
Can I number pages differently in sections?
Absolutely. Break your document into sections using Layout > Breaks > Next Page. Then, set different numbering styles for each section.
Wrapping It Up
Adding page numbers in Word doesn’t have to feel like solving a Rubik’s cube. Whether you’re a student, writer, or coder, you now know how to number pages in Word with style and flair.
Want to dive deeper into document magic? Check out UniDoc, where innovation meets simplicity!